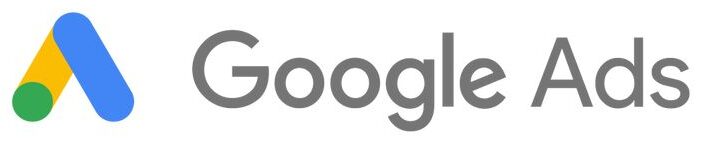
Añadir un nuevo método de pago en Google Ads es un paso crucial para asegurarte de que tus campañas publicitarias funcionen sin interrupciones. Ya sea que desees actualizar tu información de pago o agregar una nueva tarjeta de crédito, este proceso es sencillo y directo. En esta guía, te mostraremos paso a paso cómo hacerlo.
Paso 1: Accede a tu cuenta de Google Ads
Para comenzar, inicia sesión en tu cuenta de Google Ads. Asegúrate de tener tus credenciales de acceso a mano.
- Ve a Google Ads (https://ads.google.com)
- Haz clic en el botón de inicio de sesión en la esquina superior derecha.
- Ingresa tu correo electrónico y contraseña asociados con tu cuenta de Google Ads.
Paso 2: Navega a la configuración de facturación
Una vez que estés dentro de tu cuenta de Google Ads, sigue estos pasos:
- Haz clic en el ícono de herramientas (🔧) en la esquina superior derecha.
- En el menú desplegable, selecciona «Facturación y pagos».
Paso 3: Accede a la sección de métodos de pago
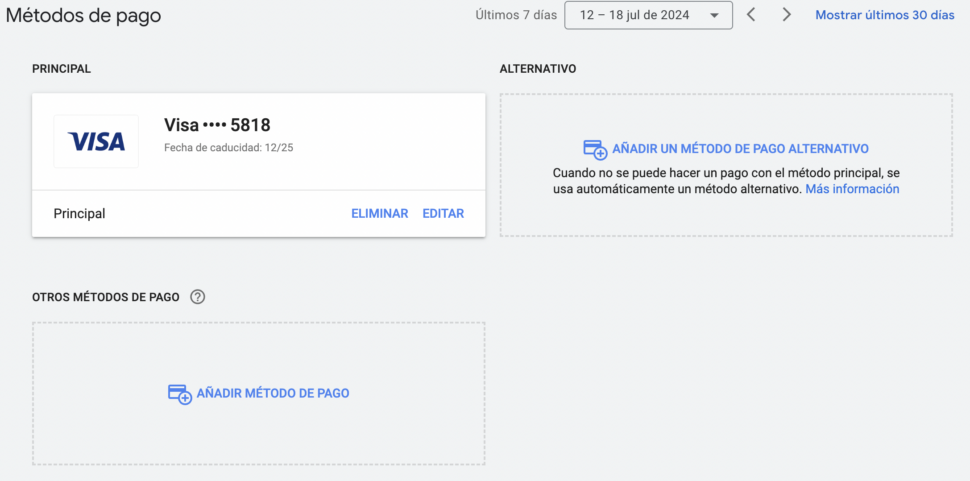
Ahora que estás en la página de facturación y pagos:
- En el menú lateral izquierdo, selecciona «Métodos de pago».
- Verás una lista de los métodos de pago actuales y un botón para agregar uno nuevo.
Paso 4: Agrega un nuevo método de pago

Para agregar un nuevo método de pago:
- Haz clic en el botón «Agregar método de pago».
- Se abrirá un formulario donde deberás ingresar los detalles de tu nuevo método de pago, como el número de tarjeta de crédito, fecha de vencimiento y el código de seguridad (CVV).
- También puedes elegir otras opciones de pago, como cuentas bancarias o PayPal, dependiendo de tu ubicación y preferencias.
Paso 5: Configura tu método de pago principal
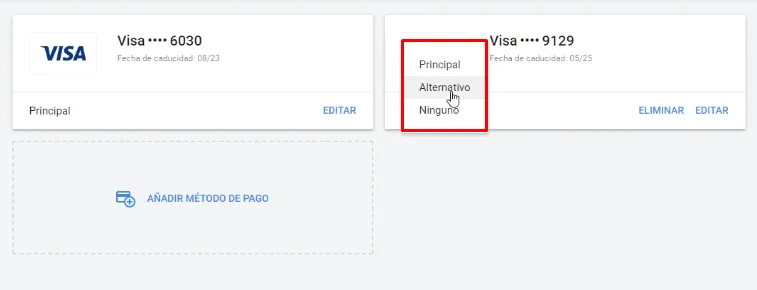
Si deseas que el nuevo método de pago sea el principal, sigue estos pasos adicionales:
- Después de agregar el nuevo método de pago, vuelve a la lista de métodos de pago.
- Encuentra el método de pago recién agregado y selecciona «Establecer como principal».
Paso 6: Guarda los cambios
Una vez que hayas ingresado toda la información y configurado tu método de pago principal (si es necesario):
- Revisa todos los detalles para asegurarte de que sean correctos.
- Haz clic en «Guardar» o «Aceptar» para confirmar y guardar los cambios.
